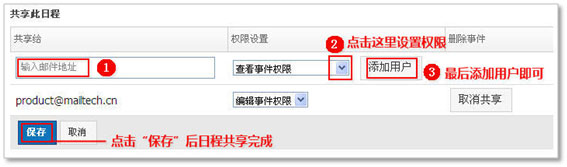日程管理
日程管理,提供新建日程、日程提醒和归类管理的多项功能,有效地管理自己每天的日程安排和时间安排,快速提升工作效率, 不错过每个重要的会议或约会。
邮箱入口:登录邮箱,在左侧菜单上找到“日程管理”点击进入,如图:
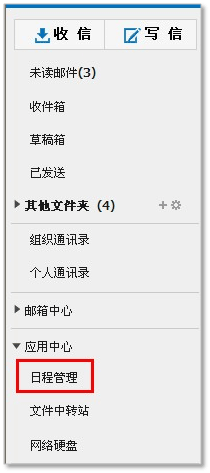
点击已新建的日程,可以查看日程部分信息。日程显示页面显示了日程的基本信息、重复频率和事件提醒方式。如下图。
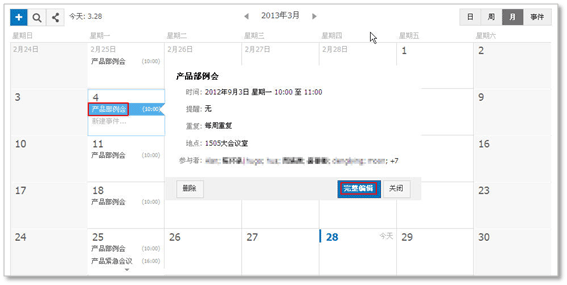
事件信息下方有3个功能按钮,点击“完整编辑”可以进入日程修改页面,点击“删除”可以删除日程,点击“关闭”返回原视图。
Coremail日程管理添加日程的方式有以下几种:
- 1)从日、周、月视图 相应链接进入添加日程的界面;
- 2)单击页面上方【+】的功能选项进入添加日程页面;
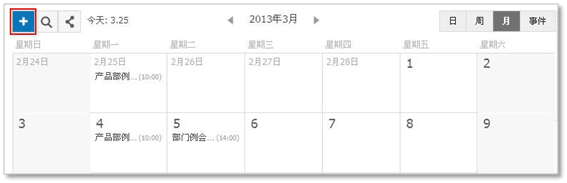
添加事件页面包含了3部分的内容:基本信息、重复频率、事件提醒方式。填写相应信息后保存事件,则完成了日程的添加。
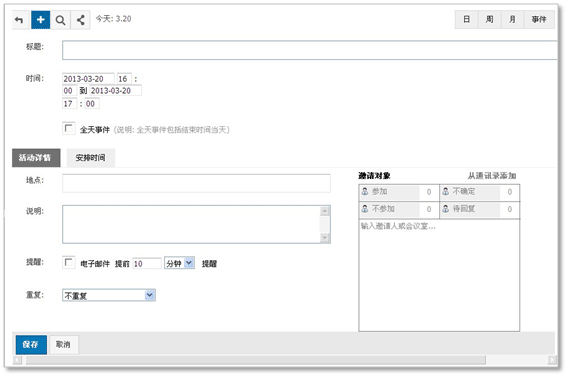
点击日程进入日程快速查看页面,单击下方“完整编辑”按钮可进入编辑日程页面。
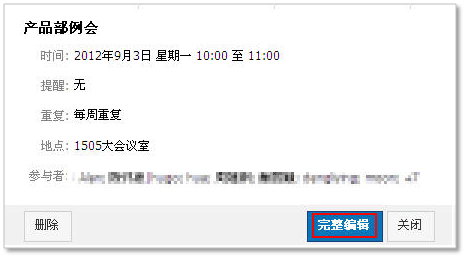
日程编辑页面和添加日程页面一样,用户可以对原有的信息做修改,重新编辑后点击页面下方的“保存修改”按钮就可以保存修改的信息。如果您放弃修改,则点击“取消”即可。
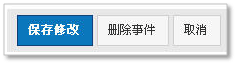
-
您可以通过以下方式删除单个日程:
- 1)单击日视图、周视图及月视图中日程后面的【删除事件】链接;
- 2)单击日程,进入完整日程查看页面,点击页面下方的“删除”按钮删除日程;
-
批量删除日程:
-
在“事件”页面中勾选多个日程, 选中日程前面的选择框,再单击“删除事件”按钮,则可以实现日程批量删除。
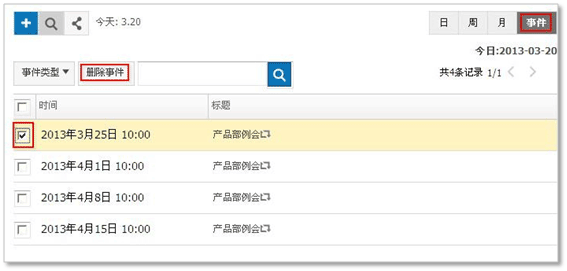
-
日程管理的“事件”视图左上栏 可以看到“快速搜索”的搜索框,你可以通过关键字搜索快速定位所要查找的日程。
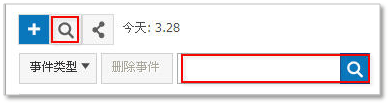
如上图,在搜索框输入关键字,点击搜索,系统会为你查找事件名称、地点、说明中有匹配关键字的日程,显示在中间主区域。
日程同步即是指在webmail上创建修改删除日程,在outlook上日程和webmail上的用户日程保持同步,反之亦然。 您无需担心当你使用outlook邮件客户端时,会因为webmail上日程和本地outlook日程不一致而造成日程混乱。 Coremail日程支持同outlook等客户端的日程同步,与手机终端的日程同步则需要用户购买Coremail push服务。 实现Outlook日程与Coremial服务器双向同步,需要安装coremail客户端通讯录插件。
-
1)outlook发送会议邀请
Outlook上新建日程,填写日程信息。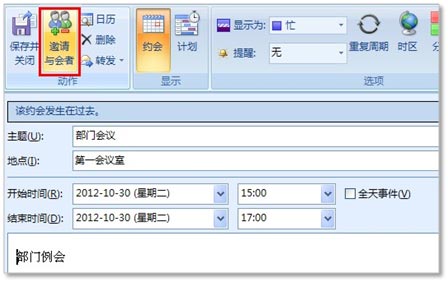
点击“邀请与会者“,出现收件人填写框,您可以直接在收件人处填写要邀请的用户邮箱地址。如果您希望邀请组织通讯录中的用户,点击导航栏的coremail通讯录。
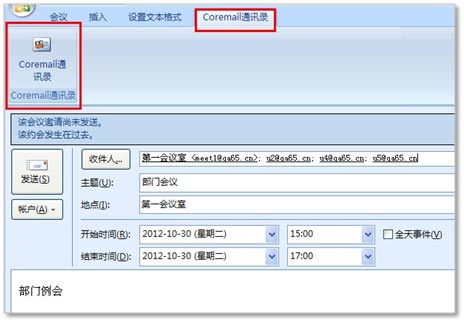
在弹出的通讯录地址本窗口中(如下图),选择“组织通讯录“。左边框显示的是组织通讯录的部门小组树形导航,中间用户列表处勾选受邀请人,点击”添加到必选“或”添加到可选“按钮,勾选的用户会出现在右边栏收件人列表中。完成收件人选择后,点击确定。
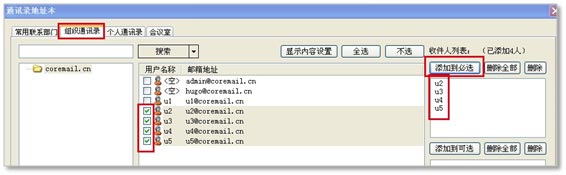
被选择的收件人则出现在日程的收件人栏中。

单击“发送按钮“,向收件人发出日程邀请。
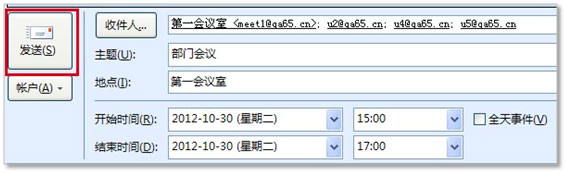
日程是在outlook中新建的,如果您希望发起人的webmail也可以看到邀请日程,不要忘记这一步,将日程同步至发起人的webmail邮箱中。

-
2)webmail发送会议邀请
在“日程管理”栏中找到“事件”或“+”,进行“添加事件”,如图: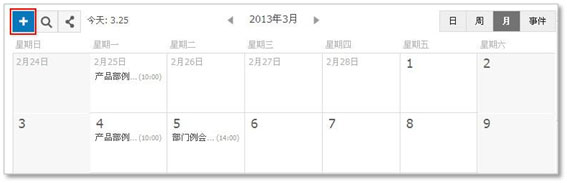
对事件进行基本信息填写。事件基本信息中的“活动详情”有地点填写选择,右手边就出现邀请对象和会议室两种选择,根据个人需求,进行对象添加,如图所示:
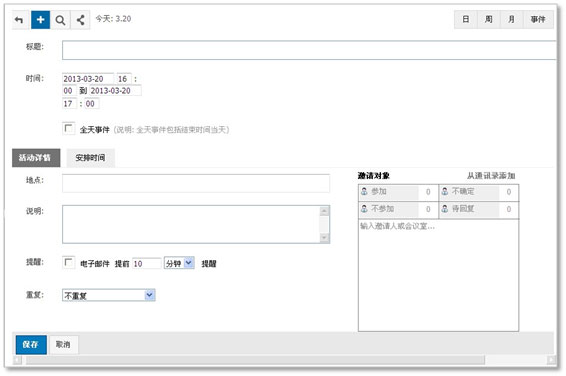
事件中点击“从通讯录添加”,对人员进行邀请,如图所示:
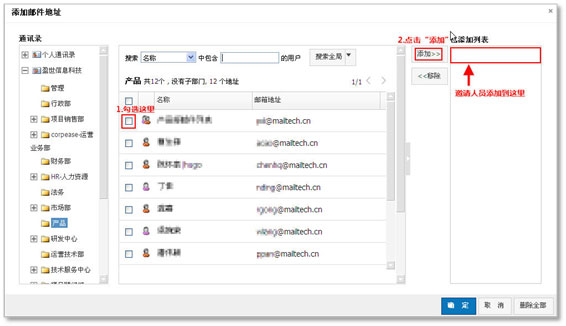
添加会议室,可在空白处输入会议室名便可以自动匹配相关会议室,点击添加;
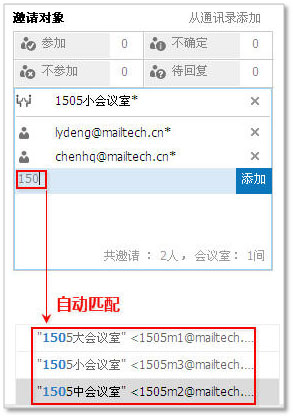
基本信息填写完毕,点击“保存”,完成会议邀请。
在日程表中,就可以马上看到刚刚创建的新会议邀请,如图所示:
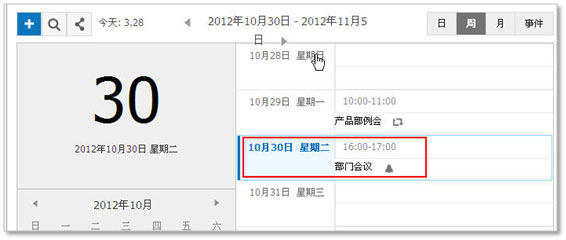
-
1)在outlook中设置日程共享
在outlook中登录帐号后,点击“coremail通讯录”中“通讯录设置”,如图所示:
在“通讯录设置”对话框中,点击“共享设置”按钮,如图所示:
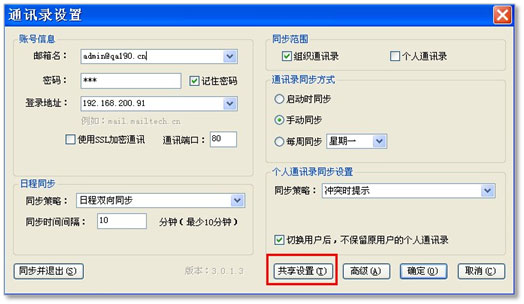
点击“添加”按钮,如图所示:
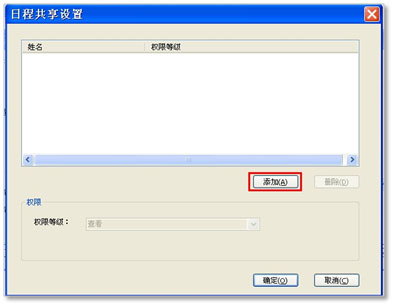
输入被共享人的邮箱地址,点击“搜索”按钮,勾选出被共享人的邮箱,点击“确定”,操作如图所示:
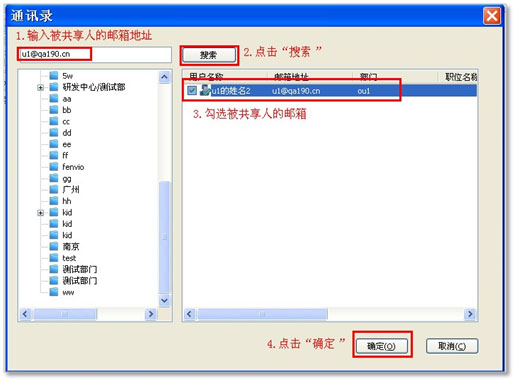
完成以上操作后,被共享人已经被添加到对话框中,然后设置被共享人的权限等级,分别为查看和编辑两种等级,选定后,点击“确定”,如图所示:
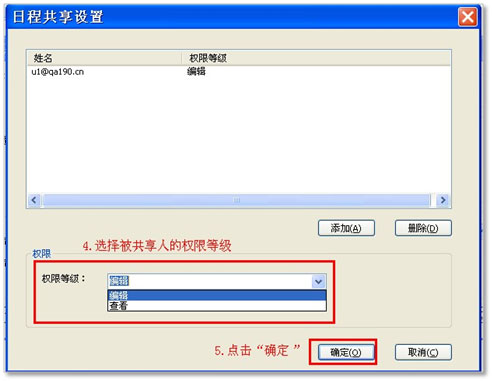
以上操作完成后,返回“通讯录设置”对话框,点击“确定”。Outlook中的日程共享设置完成。
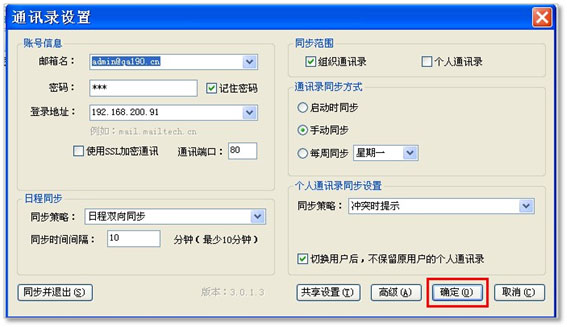
-
2)webmail中设置日程共享
点击日程管理界面的“共享设置”按钮,如下图: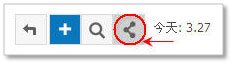
先在相应框内输入被共享人的邮件地址,然后设置共享的权限,添加用户后点击保存,即可成功设置日程共享,步骤如图所示: